OCIサインインの二段階認証(MFA)有効化手順
「Google Authenticator」を使用して二段階認証を行う手順を記載。
コンソールのUIが変化していて、ググって調べた画面とは差異があったためメモ。

プロファイルのメニューから「マイ・プロファイル」を選択。

「セキュリティ」を選択。

「2ステップ検証」の「有効化」を選択。

「モバイル・アプリケーション」を選択。

「Google Authenticator」を利用するため「オフライン・モードまたは別のオーセンティケータ」をチェック。

「Google Authenticator」でQRコードを読み込んで、パスコードを入力後、検証。

二段階認証が有効化された。
分かりやすいようにモバイル・アプリケーションの名前を変更しておく。
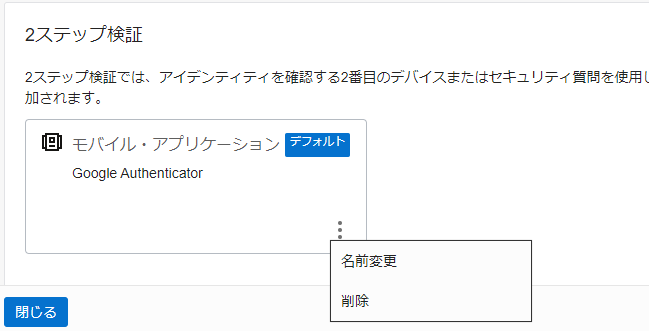
メニューから、アイデンティティ→ドメイン→Defaultドメイン→セキュリティ→サインオン・ポリシーを選択。

「Default Sign-On Policy」を選択。

「サインオン・ルールの追加」を選択。
ルール名は「MFA」としておく。管理者権限を持つメンバーを対象とする。


「追加ファクタの要求」を有効化して、「サインオン・ルールの追加」を選択。
「優先度の編集」を選択。

追加したルール「MFA」の優先度を 1に変更して、「変更の保存」を選択。

一度サインアウトして、次回、サインインする際にパスコードを要求されるようになる。
